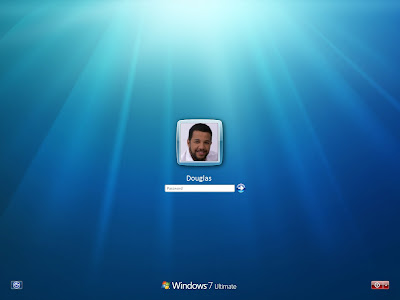A tela de logon do Windows 7 é bonitinha mas chega uma hora que enjoa!
Por exemplo, eu gosto de usar esta aqui:
Para quem quer mudar a aparência da tela de logon do Windows 7, aqui vai uma dica. Mas atenção, pois se você não tiver experiência em editar o registro do Windows, pode acabar fazendo besteira!
a. Abrir o editor do registro, clicando no menu iniciar, digitando
regedit na caixa de pesquisa e dando enter.
b. Localizar a seguinte chave na árvore da esquerda:
HKEY_LOCAL_MACHINE
\SOFTWARE
\Microsoft
\Windows
\CurrentVersion
\Authentication
\LogonUI
\Background
c. Clicar duas vezes na chave OEMBackground (na área da direita) e mudar o valor para 1. Depois disso, já pode fechar o editor do registro. A imagem a seguir mostra o editor aberto e o valor alterado para 1:

d. No Explorer, abaixo da pasta system32 contida na pasta de instalação do seu Windows7 (exemplo: c:\windows\system32), deverá existir o seguinte caminho (se não existir, crie as pastas que faltarem):
oobe\info\backgrounds
Ou seja, ao final, se seu windows estiver em C:\Windows, o caminho ficará assim:
c:\Windows\System32\oobe\info\backgrounds
e. Salve a imagem que você deseja exibir na tela de logon nesse caminho dentro da pasta backgrounds. O tipo do arquivo deve ser JPG e o nome deve ser:
backgroundDefault.jpg
O arquivo precisa ser menor que 256KB para funcionar. Caso seu arquivo JPG seja maior que isso, pode alterar sua qualidade usando um programa gratuito como o IrfanView, por exemplo, que permite salvar em diversos formatos e, no caso do JPG, permite alterar a qualidade.
f. Opcional: Você também pode criar versões do mesmo arquivo para resoluções diferentes, caso costume mudar a resolução de sua tela. Ou seja, salve cópias do arquivo com resoluções diferentes e mude os nomes de acordo. Os nomes devem ser no seguinte formato:
backgroundAxB.jpg
Onde A e B são a resolução horizontal e vertical. Exemplos de nomes:
background1980x1400.jpb
background1024x768.jpg
etc.
Por fim, há alguns programas na internet que dizem fazer isso automaticamente. Um deles é o
Logon Screen Rotator, que é grátis, mas ainda não tive a oportunidade de avaliar se funciona mesmo.